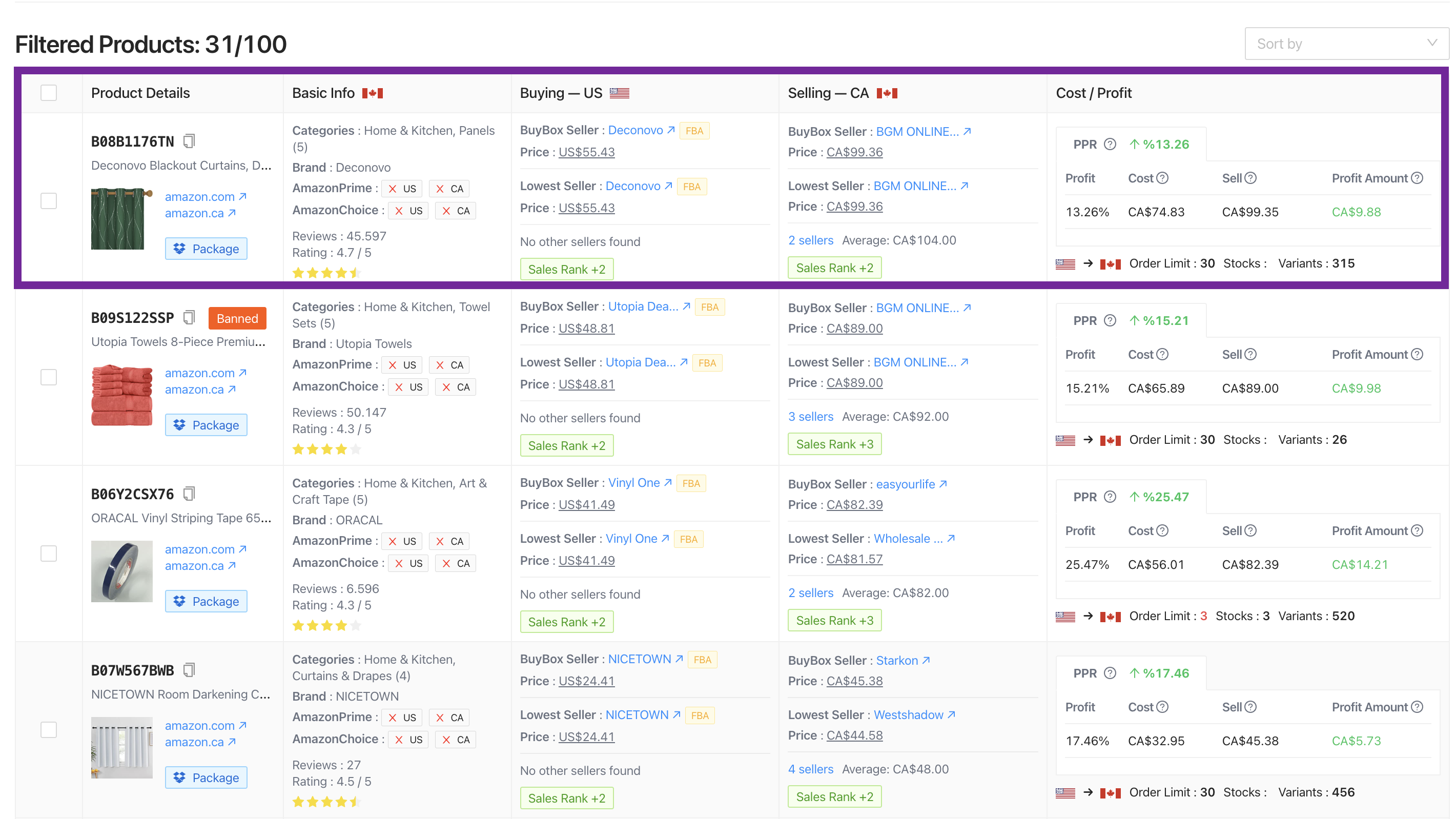
When analyzing products in your reports and making inventory management in Supasell, products are listed in a product table. In Supasell’s product table, each product row is divided into six columns:
- Check Box
- Product Details
- Basic Info
- Buying Market Info
- Selling Market Info
- Cost and Profit Calculation
With these columns, Supasell presents almost every detail you need about the analyzed products in a single row. So you can analyze your products without visiting the relevant pages on Amazon. But this product row also contains a link redirecting you to the relevant marketplace page containing the product when you need it.
Most of the information in Supasell’s product row focuses on the Selling Market. However, it is also possible to find helpful information for the Buying Market as well, such as the information in the Buying column and the Order Limit, Amount, and Variation information in the Cost and Profit account column.

Checkbox
The Checkbox is a useful checkbox that allows you to select products for your report output. By using this checkbox, the products selected from the list can be added to the inventory, or a Product ID (ASIN) list of the selected products can be downloaded.
In addition, at the top of the list, there is a “Select All on the Page” box that allows you to select all the products on the page with just a single click. While navigating the bottom rows of the report, the “Select All on the Page” button will always be navigating with you at the top of your page.
There is also a “Select All” button at the bottom of the page, which allows you to select all the products in your report.

Product Details
Product Details is the column with the general details of the analyzed products and their Amazon image.
At the top of the Product Details column is the Product ID (ASIN) of the product, and the Product ID (ASIN) can be easily copied by clicking the sign right next to it.
If a product is added to the list of banned content and the product you analyze is on the list of BANNED CONTENT, a box will appear next to the Product ID (ASIN) information indicating that the product is BANNED. When you bring the mouse cursor on the box that says “BANNED“, you can view which BANNED CONTENT list that product is in. Check out the BANNED CONTENT article for more detailed information on banned content.
Below the Product ID in the Product Details column is the product’s full name in the target market.
Below the product’s full name are links to the buying and selling market of the product and a picture of the product on Amazon. The first of these links redirects you to the product page on buying market and the second to the selling market by opening a new tab.
The package information of the relevant product is at the bottom of the product row. When you hover the blue box with your mouse, detailed information appears, including package dimensions, weight, and package name.

Basic Information
The “Basic Info” column lists essential attributes about the product, such as brand, category, number of reviews, and reviews.
At the top of the Basic Information column, there is data for the main and sub-categories of the product. Just below the category information, there is the brand information of it.
As it is known, Amazon offers special deals or highlights some products to its subscribed users. In Supasell, you can easily find these kinds of products in your report.
In the Basic Information column, it is possible to view whether the product is a product that is tagged as Amazon’s Choice. You can also see whether a product that you analyze is a Prime product in the buying and selling market.
The last part of the Basic Information column contains reviews and ratings of the product. In this section, you can design your sales strategy according to the data showing the number of reviews, ratings, and how many stars the product received in the Selling Market.

Buying Market Info
The Buying Market information column contains the product’s buying market attributes.
At the top of the Buying Market Info column, there is a line containing the product’s BuyBox seller and its price. There is a link here that heads you to the seller’s store and an FBA box showing the FBA availability status.
The seller who sells the product at the lowest price, aka Lowest Seller and its price is displayed in the Lowest Seller and Lowest Price line. A link on this line also leads directly to the seller’s store.
Below the lowest information, there are other sellers’ data on the relevant product and the average price. When you click on the other sellers, a new page shows up from the right that lists the other sellers. This list contains a maximum of 10 sellers and sorts them from the lowest price to the highest.
In the last line of the Buying Market Information column, there is Sales Rank, which shows the product’s sales rank by category. When you move the cursor to the Sales Rank box, the category and rank of the relevant product can be viewed.

Selling Market Information
The Selling Market Information column contains the selling market data of the products you analyzed.
At the top of the Selling Market Column, there is a line containing the product’s BuyBox seller and its price. There is also a link here that allows you to visit the seller’s store easily.
On the Lowest Seller and Lowest Price lines, the seller who sells the product at the lowest price and its price are displayed. Also on this line is a link that allows you to go directly to the seller’s store.
Below the lowest price information, you can find the other sellers’ information on the relevant product and the average price. Again, when you click on the other sellers, a new page shows up from the right that lists the other sellers. This list contains a maximum of 10 sellers and sorts them from the lowest price to the highest.
The last line of the Sales Market Information column includes the category-based Sales Rank of the product. When the cursor is moved to the box that says Sales Rank, the category and rank of the relevant product can be viewed.

Cost and Profit Calculation
The Cost and Profit Calculation column contains the Potential Profitability Rate (PPR), which is an amount Supasell calculates for its users using automatic and flat rates. In addition, you can find the Personalized Profitability Rate and its amount, which are figures calculated according to personalized rates formulated using Supasell’s dynamic pricing settings.
However, values calculated using flat rates appear in default in this column. To see the personalized values, you should first set up the Dynamic Pricing Rules. You can set the Dynamic Pricing Rules from the Settings tab of the Filters & Settings section at the top of the report and inventory management screen.
There are 4 columns in the Cost and Profit Calculation column: Profit, Cost, Sell, and Profit Amount.
In the Profit section, the Profit rate when using the default settings and the profit rate when using personalized settings can be viewed.
In the Cost part, the cost of purchasing a product is calculated according to the currency of the selling market, including shipping and export costs (coupons excluded).
In the Sell section, Supasell assumes that you will sell the product at the same price as the selling market BuyBox price. The calculation will be based on the lowest price if the product does not have a BuyBox seller.
In the Profit Amount section, the estimated amount of profit is displayed. Supasell calculates and indicates the profit amount by considering all factors, including Amazon’s commissions, shipping, and export costs.
At the bottom of the Cost and Profit Calculation column, there are “Order Limit“, “Stock Information,” and “Variation Information” belonging to the Buying Market of the product.
In the Order Limit, the maximum amount that can be ordered in a single purchase process from the Buying Market of the product is displayed. You can also see the amount in the seller’s stock in the “Stock Information” section.
Finally, some products have a variety of options, such as color and size. Different pricing can be made based on these attributes on Amazon. In Supasell, whether a product has a variation or not, how many variations it has, is displayed in the “Variations” section here.