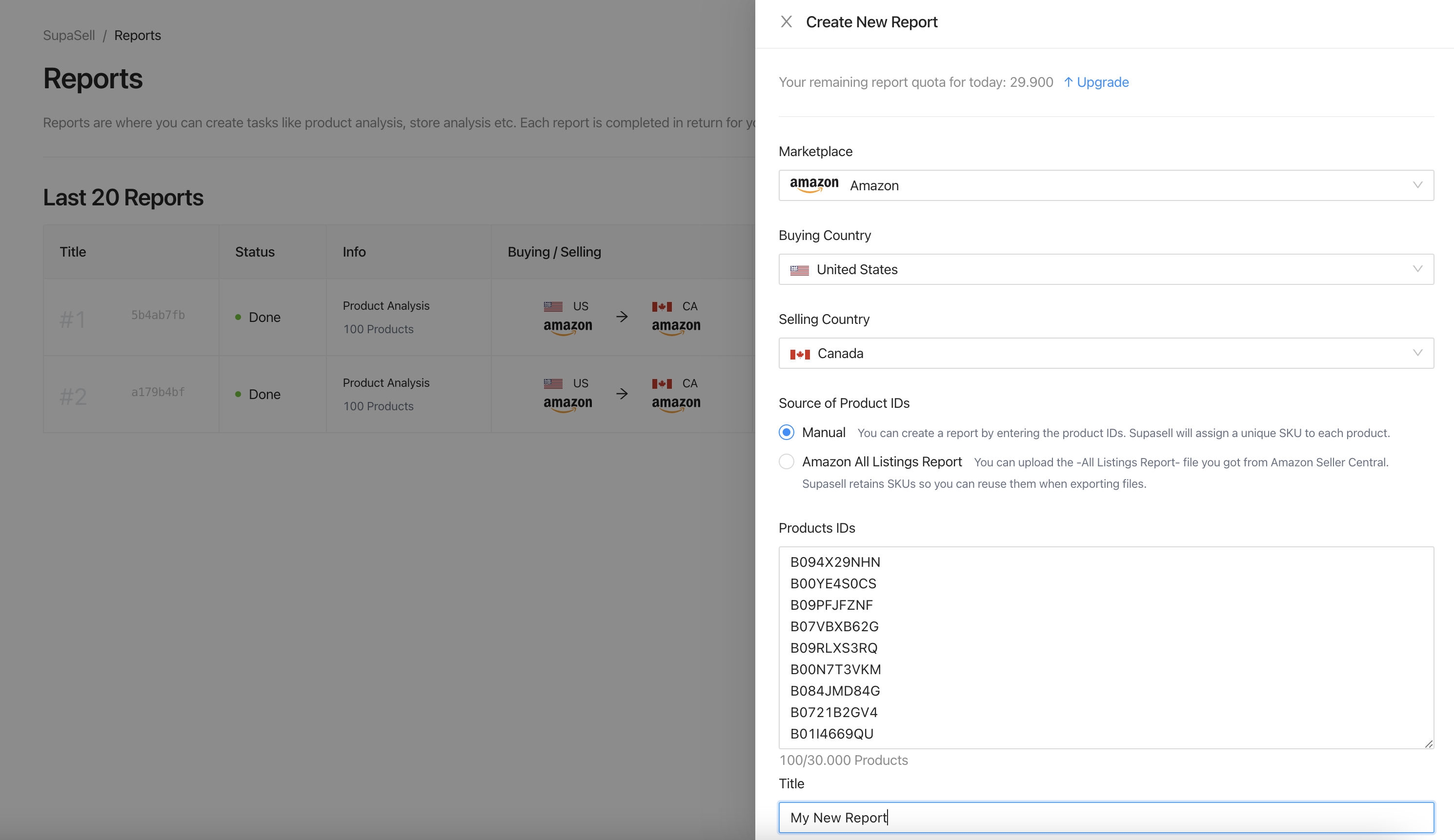
Creating a report is a process you are going to do frequently in Supasell to analyze and manage your product list. To create new reports, you need to head to Supasell’s reports section in the left sidebar.
In the reports section, you can create new reports to analyze products on different marketplaces. With the reports you create using Supasell, you can find detailed information on products, check whether they’re FBA or FBM-approved, find profitable products using various filters and make cost and profit calculations.
Before seeing the steps for creating reports, it is important to say that every user has limitations for their daily reports and product searches. If you have sufficient daily credits and want to create a report, you can easily do it by these steps:
- First, head to the “Reports” from the sidebar on the control panel. A new window will show up; here, you can find detailed information on your previous reports and examine them separately.
- Click the “Create New Report” button to create a new report. A new section will show up. Here, you can check your remaining daily report quota and “Upgrade” package into a new plan which offers more report quota.
- When creating new reports, you must first choose “Market Place” where you will make sales and purchases. Then you must select Buying and Selling Countries.
- Before you complete the report, determine the source of the Product IDs (ASINs). There are two ways to determine the product IDs in Supasell; Manual and Amazon All Listing Report.
- When creating a new report, choose “Manual” to manually enter the Product IDs (ASINs) in the “Product IDs” section.
- You must remember that Supasell will assign a unique SKU (Stock-keeping Unit) for each product when you want your report’s output. If you have created a report by choosing “Manual,” there may be common products with your store among the products in your report. You can use the “SKU Replacement Tool” to synchronize the SKUs of both the products in the store and the products in the report. To do this, Check the “Tools” section.
- The other way to create reports is to choose “Amazon All Listing Report.” In this way, you can install the “All Listing Report” file into the “Download Inventory File” section, which will appear at the bottom of the page. With this method, Supasell can export the report and keep the existing SKUs for future use.
- As your last step, enter a name for your report and send it to Supasell by clicking on the “Submit” button. Also, please remember that there is no way to take the report back after you send it to the Supasell. Since you’ll have a daily report quota, make sure that everything is set up as you want before clicking the submit button.


